电脑游戏手柄设置指南

随着电脑游戏市场的不断发展,越来越多的玩家选择使用游戏手柄来提升游戏体验。然而,对于新手玩家来说,如何设置电脑游戏手柄可能是一个难题。本文将为您详细讲解电脑游戏手柄的设置方法,让您轻松上手。
一、准备阶段
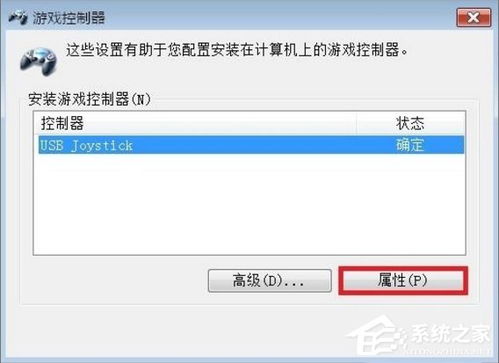
在开始设置之前,请确保您已经拥有一款游戏手柄,并将其与电脑连接。目前市面上常见的游戏手柄品牌有微软、索尼、雷蛇等,不同品牌的手柄设置方法略有差异,但基本步骤是相似的。
二、连接手柄
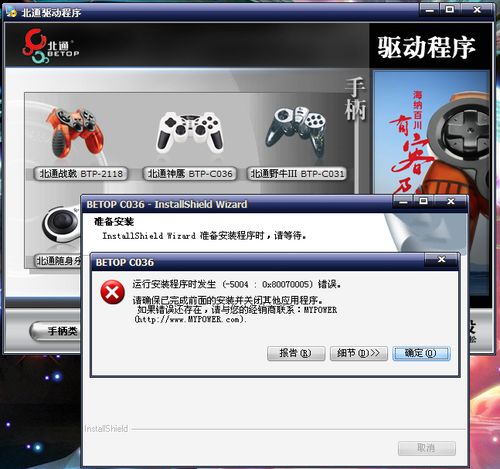
1. 将游戏手柄的USB线插入电脑的USB接口。
2. 等待电脑自动识别并安装手柄驱动程序。部分手柄可能需要手动安装驱动,请查阅手柄说明书或官方网站获取相关信息。
三、打开控制面板

1. 点击电脑桌面左下角的“开始”按钮。
2. 在搜索框中输入“控制面板”,并点击打开。
四、设置游戏手柄
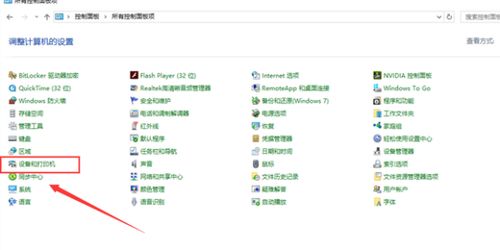
1. 在控制面板中,找到并点击“硬件和声音”选项。
2. 在硬件和声音选项中,点击“设备管理器”。
3. 在设备管理器中,找到并展开“游戏控制器”选项。
4. 您会看到刚刚连接的手柄名称,右键点击该手柄,选择“游戏控制器设置”。
五、调整手柄设置

1. 在游戏控制器设置界面,您可以看到手柄的各个按钮和摇杆。
2. 点击“属性”按钮,进入属性设置界面。
3. 在属性设置界面,您可以调整手柄的灵敏度、响应速度等参数。
4. 点击“测试”按钮,您可以测试手柄的各个按钮和摇杆是否正常工作。
六、设置游戏手柄为首选设备

1. 在控制面板中,找到并点击“硬件和声音”选项。
2. 在硬件和声音选项中,点击“输入设备”。
3. 在输入设备选项中,找到并点击“游戏控制器”。
4. 在游戏控制器选项中,勾选“使用此设备”复选框,并将手柄设置为首选设备。
七、进入游戏设置手柄
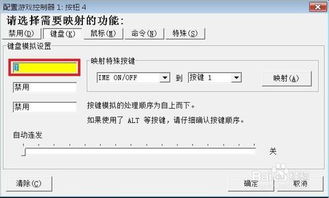
1. 打开您要玩的游戏。
2. 在游戏设置中,找到手柄设置选项。
3. 根据游戏要求,对手柄进行相应的设置,如调整按键、摇杆等。
通过以上步骤,您已经成功设置了电脑游戏手柄。现在,您可以尽情享受游戏带来的乐趣了。需要注意的是,不同游戏对手柄的支持程度不同,部分游戏可能需要您手动调整手柄设置。祝您游戏愉快!
