亲爱的Windows 11用户们,你是否在烦恼如何轻松地在电脑上使用安卓应用,同时又想方便地共享文件呢?别急,今天就来给你揭秘Windows 11安卓子系统如何共享文件的秘密!
一、安卓子系统与Windows 11的完美融合
首先,让我们来了解一下什么是Windows 11安卓子系统。它就像一个神奇的桥梁,让你在电脑上轻松运行安卓应用,享受安卓世界的便捷。而共享文件,则是这个桥梁上的又一重要功能。
二、文件共享的奥秘
那么,如何实现文件共享呢?其实,这得益于微软在Windows 11安卓子系统上的精心设计。下面,就让我带你一步步揭开这个奥秘。
1. 开启文件夹共享

首先,你需要确保你的Windows 11系统已经更新到最新版本,并且安装了安卓子系统。在安卓子系统中,打开设置,找到“系统”选项,再点击“存储”。在这里,你可以看到“文件夹共享”的选项,确保它已经开启。
2. 共享文件夹的选择
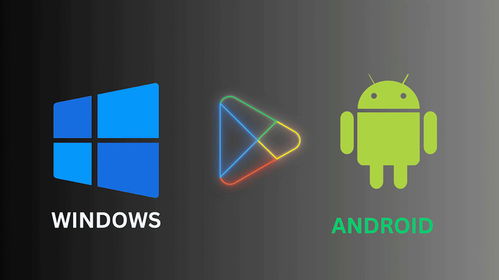
接下来,你需要选择要共享的文件夹。在Windows 11中,你可以选择任意文件夹进行共享。不过,需要注意的是,只有Windows用户配置文件文件夹(例如,C:UsersJohn Doe”)将在子系统中共享为/sdcard/Windows”。其他文件夹,如系统盘其他目录、其他硬盘分区、外接存储设备等,则不支持共享。
3. 文件共享的实践
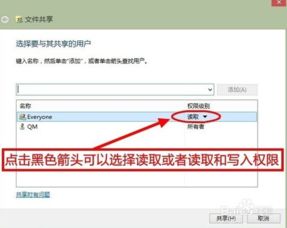
现在,你已经成功开启了文件夹共享,并且选择了要共享的文件夹。接下来,就可以在安卓子系统中访问这些共享的文件了。例如,你可以在安卓应用中直接打开一个共享的图片文件,或者将一个文件从安卓应用中保存到共享文件夹中。
三、注意事项
1. 安全与隐私
虽然文件共享带来了便利,但也要注意安全与隐私问题。微软在安卓子系统中严格限制了安卓应用的文件读取权限,避免某些安卓应用程序可能存在的扫盘等问题。因此,在共享文件时,请确保你信任这些应用。
2. 文件传输
在Windows 11上,只有用户的主文件夹(具体路径为:C:USER用户名)文件夹可以被安卓子系统读取。其他任何文件夹,包括不限于系统盘其他目录、其他硬盘分区、外接存储设备等,一律不支持被子系统读取文件。
3. 文件保存
为了方便在Windows 11和安卓子系统之间传输文件,建议将文件保存在C:USER用户名和/sdcard/Windows目录下。这样,你就可以在两个系统之间轻松传输文件了。
四、
通过以上介绍,相信你已经掌握了Windows 11安卓子系统如何共享文件的方法。现在,你可以在电脑上轻松使用安卓应用,同时又能方便地共享文件,是不是感觉生活变得更加便捷了呢?快来试试吧!
