你有没有想过,你的安卓手机竟然能变身成一个神奇的U盘?没错,就是那个小巧的U盘,现在它有了新的使命——搭载安卓系统,随时随地为你服务。今天,就让我带你一起探索如何将安卓系统格式化到U盘上,让你的U盘焕发新生!
一、U盘的变身之旅:从存储工具到系统载体
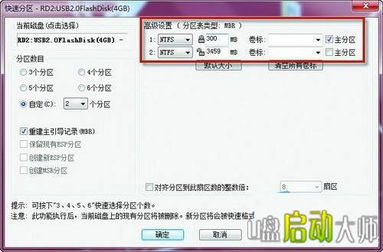
想象你手中那个小小的U盘,曾经只是用来存放文件的小帮手。而现在,它将承载起一个完整的安卓系统,成为你移动办公、娱乐的好伙伴。那么,如何让这个小小的U盘完成这样的华丽转身呢?
二、准备工作:工具与材料

在开始这场U盘变身之旅之前,你需要准备以下工具和材料:
1. 一块至少2GB的U盘(越大越好,因为系统文件可能会占用较多空间);
2. 电脑一台;
3. 下载并安装DiskGenius软件,用于U盘分区;
4. 下载并安装UltraISO软件,用于将安卓系统镜像写入U盘;
5. 下载安卓系统镜像文件,如Android-x86等。
三、U盘分区:划分空间,为变身做准备

1. 将U盘插入电脑的USB接口,打开DiskGenius软件;
2. 在主界面点击“硬盘快速分区”;
3. 在弹出的对话框中,勾选“自定义”单选框;
4. 选择两个分区,一个用于存放安卓系统,另一个用于数据存储;
5. 根据需要确定U盘分区的格式,如NTFS、FAT32等;
6. 设置安卓系统分区大小,建议300MB左右;
7. 设置数据存储分区大小,根据个人需求调整;
8. 点击“确定”按钮,完成U盘分区。
四、写入安卓系统镜像:赋予U盘新生命
1. 下载并安装UltraISO软件;
2. 打开UltraISO软件,点击“文件”菜单,选择“打开”;
3. 选择下载的安卓系统镜像文件,如Android-x86-2.2-ASUSlaptop.ISO;
4. 点击“启动光盘写入硬盘镜像”;
5. 在弹出的对话框中,选择“USB-ZIP”作为写入方式;
6. 点击“写入”按钮,将安卓系统镜像文件写入U盘;
7. 写入完成后,关闭UltraISO软件。
五、U盘变身成功:启动安卓系统
1. 禁用并拔下U盘,然后将U盘重新插入电脑的USB接口;
2. 重启电脑,进入BIOS设置;
3. 将U盘设置为首选启动设备;
4. 保存BIOS设置,重启电脑;
5. 使用U盘启动系统,你将看到安卓的启动菜单;
6. 选择第一个选项,启动安卓系统。
六、注意事项:安全与稳定
1. 在进行U盘分区和写入系统镜像时,请确保U盘中的数据已备份,以免丢失;
2. 选择合适的安卓系统镜像文件,确保系统稳定运行;
3. 在使用U盘启动安卓系统时,请注意电脑的散热,避免过热导致系统崩溃。
通过以上步骤,你的安卓手机U盘已经成功变身,成为了一个功能强大的系统载体。现在,你可以随时随地使用它,享受安卓系统的便捷与乐趣。快来试试吧,让你的U盘焕发新生!
